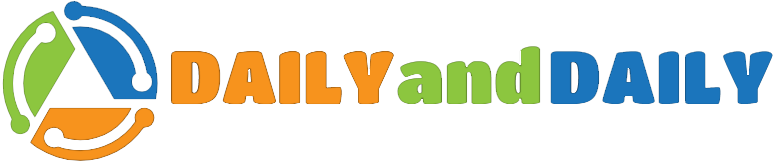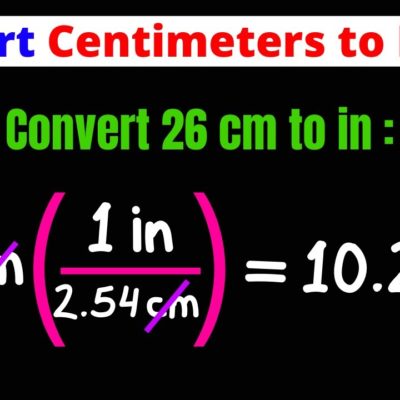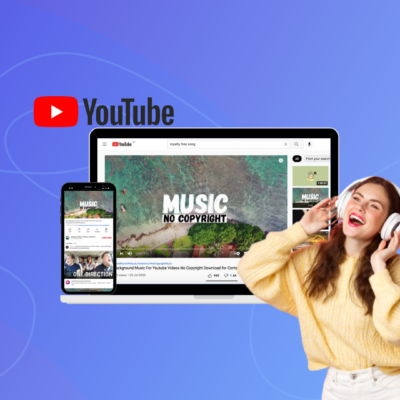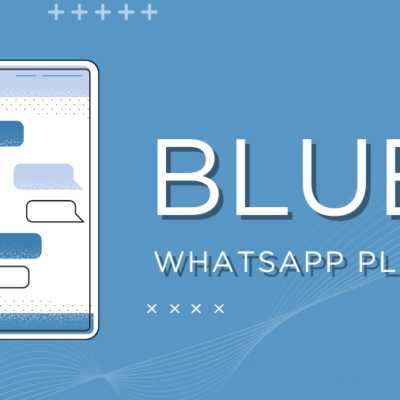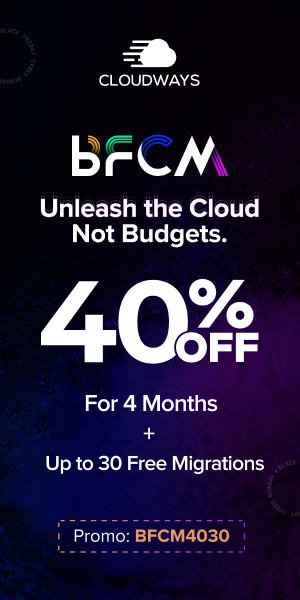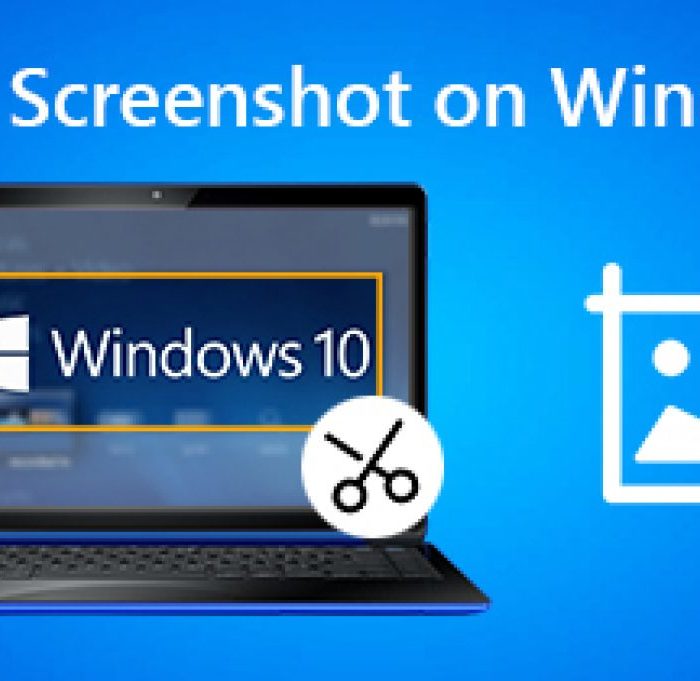
How to take a screenshot using the Snipping Tool in Windows 10
By taking a screenshot, you’ll capture a picture of your entire display—or simply a locality of it. Windows ten incorporates a sort of inbuilt tools for simply capturing a screenshot, and we’ve additionally got some even additional powerful third-party tools to recommend.
Take a Screenshot with Print Screen (PrtScn)
The Print Screen key on your keyboard can take a screenshot. betting on the keyboard crosscut you use, you can save the screenshot as a PNG image file or copy it to your writing board so you can paste it into any application.
The prtscn secret’s sometimes found between the F12 key and Scroll Lock key on the highest row of your keyboard. it should be tagged one thing like “PrtScn,” “PrntScrn,” or “Print Scr” instead. On large keyboards, look higher than the Insert key.
On laptop computer keyboards, the Print Screen key could also be combined with another key, however it’ll be situated in this general space of the keyboard. you will have to be compelled to press your laptop’s “Function” or “Fn” key whereas victimisation the shortcuts here.
Save Your Screenshot as a File
Press Windows+Print Screen to avoid wasting a screenshot as a file. In alternative words, press and hold the Windows brand key and faucet the Print Screen key, which can be tagged one thing like PrtScrn or PrtScn. (On a laptop computer keyboard, can} have to be compelled to use Windows+Fn+PrtScn.)
Tip: If you’re employing a Windows ten pill or 2-in-1 convertible laptop while not a keyboard, press Power+Volume right down to take a screenshot. If you see a Windows logo button on your tablet’s display, press Windows+Volume Down instead.
The screen will dim for a moment, providing visual confirmation. The screenshot will seem as a PNG move into a folder named “Screenshots” within your user account’s “Pictures” folder. If you’re taking multiple screenshots, every are mechanically tagged with a number.
In alternative words, you may possible notice your screenshot at the subsequent location: C:\Users\NAME\Pictures\Screenshots
Save a Screenshot to Your writing board
to repeat a picture of your screen to your clipboard, simply press the Print Screen key (or Fn+Print Screen on some laptops).
Windows will save an image of your screen to the clipboard. you’ll paste it into virtually any application: a picture editor, a word processor, or anything that supports images. simply choose Edit > Paste or press Ctrl+V to stick as you usually would.
Tip: If you’ve got Windows 10’s writing board history enabled, Windows can keep in mind the previous couple of belongings you derived to your clipboard—including screenshots.
Save a Screenshot of one Window to Your writing board
To capture a screenshot of only 1 single window rather than your entire screen, press Alt+Print Screen. (On some laptops, you will have to be compelled to press Alt+Fn+Print Screen instead.)
Windows will save a picture of this window to your clipboard, thus make certain to pick the window you would like to capture first. you’ll either click somewhere within the window or use Alt+Tab to focus it.
Use Snip & Sketch to require Screenshots
Windows ten incorporates a inbuilt Snip & Sketch tool that has additional powerful screenshot options. you’ll use it to take a screenshot of a selected region of your screen, capture a screenshot on a delay, or annotate your screenshots.
Note: Windows 10 still contains the classic snip Tool, that was introduced in Windows Vista. you’ll still use the snip Tool if you’re at home with it. However, it’s being phased go into favor of the fashionable Snip & Sketch tool. Snip & Sketch has all an equivalent choices because the snip Tool—and more.
Take a Screenshot of a part of Your Screen
To quickly take a screenshot with Snip & Sketch, press Windows+Shift+S. Your screen will seem colourless out and your mouse will remodel into a crosshair.
you may see a bar of many buttons close to the highest of your screen. choose the operate you want. From left to right, here’s what the buttons do:
Rectangular Snip: you may be able to draw a parallelogram over your screen together with your indicator. Windows will save a screenshot of the world within the rectangle.
Freeform Snip: you’ll define an capricious form on your screen with your cursor (or a stylus or finger on barely screen). Windows will save a screenshot of the area you draw around.
Window Snip: The cursor will operate as a crosshair. you’ll position it over a window and click on to require a screenshot of simply that window.
Fullscreen Snip: This button takes a screenshot of your entire display.
shut Snipping: shut the overlay while not taking a screenshot. (You may also press Esc on your keyboard to try to to this.)
Snip & Sketch will keep in mind your last used possibility after you use the keyboard crosscut to open it.
Annotate or Crop a Screenshot
after you take a screenshot, you may get a notification spoken language the screenshot was derived to your clipboard. you’ll paste it into the other application that supports image files. (Use Edit > Paste or Ctrl+V to paste.)
If the notification goes away before you can click it, you may notice the notification in Windows 10’s Action Center.
For additional options, click the notification. this may open the Snip & Sketch window with options for writing on, highlighting, erasing, and cropping areas of the image.
There’s additionally a “Save” button, which can allow you to save your screenshot as a picture file from here.
(The interface will vary per window size. With a bigger Snip & Sketch window, all the choices are on the highest toolbar. If you size the window and build it smaller, a number of the options will move to a bottom toolbar.)
Take a Delayed Screenshot
In some cases, taking a screenshot on a delay will assist you capture a menu or alternative interface component that won’t seem unless you’re interacting with it. Snip & Sketch can take a screenshot on a 3 or ten-second delay.
to search out this option, you may have to be compelled to open the Snip & Sketch application window directly. Click the beginning button (or press the Windows Key), rummage around for “Snip,” and launch the “Snip & Sketch” application shortcut.
To the correct of the “New” button in the Snip & Sketch window, click the down arrow and {choose} either “Snip in three seconds” or “Snip in ten seconds.”
Tip: If you click menu > choices within the Snip & Sketch window, you may notice options to open Snip & Sketch after you press Print Screen, choose whether or not or not Snip & Sketch mechanically copies screenshots to your clipboard, and add a top level view around your snips (screenshots).
Capture a Screenshot (or Video) With the sport Bar
Windows 10 includes a feature named the Xbox Game Bar. Despite the name, it’s very additional of a gaming-focused overlay with a spread of features. It’s notably helpful for taking screenshots of laptop games.
By default, Windows+Alt+Print Screen can take a screenshot of this game or desktop application with the sport Bar. (On some laptops, you will have to be compelled to press Windows+Alt+Fn+Print Screen.)
You’ll see a “Screenshot saved” notification, and you’ll click that notification to ascertain your Game Bar screenshots. you’ll additionally press Windows+G to open the sport Bar.
To tack the sport Bar, head to Settings > gambling > Xbox Game Bar. From here, you can enable or disable the sport Bar feature and customise the keyboard shortcuts that perform these actions. So, if nothing happens after you press these keys, check to ascertain if this feature is alterd in Settings.
Screenshots you’re taking with this tool are saved to C:\Users\NAME\Videos\Captures. (Yes, even screenshots are shared to the Videos folder.)
the sport Bar additionally allows you to record videos of your Windows ten screen. you’ll even use it to record videos of your desktop or the other application. you’ll record way more than simply games. The video file can be saved to the
Take Screenshots With Greenshot, a Free Application
our favourite free screenshot tool for Windows—aside from the tools designed into Windows ten itself, that are very capable—is Greenshot. It’s free and open-source, and it’s jam-choked with further options like customizable keyboard shortcuts.
Greenshot runs in your system receptacle wherever it provides helpful choices like “Capture Window From List,” which allows you to quickly capture a screenshot of any running window from a context menu.
Take Screenshots the simple means With SnagIt, a strong Tool
Windows 10 is packed with helpful screenshot options and Greenshot may be a powerful tool, however every of the higher than strategies has its own limitations. If you’re taking a great deal of screenshots and need additional flexibility and options, you may want one thing even more powerful.
If you don’t mind defrayal some bucks on a screenshot tool, SnagIt by Techsmith is an unbelievably powerful screenshot application. It makes taking screenshots straightforward and has features for targeting specific windows and capturing the complete text of scrolling windows like web content in your browser.
SnagIt may also record videos of your screen, flip them into animated GIFs (if you like), add video from your digital camera and audio from your microphone, and assist you simply trim those video clips thus {you can|you’ll|you’ll be able to} solely embrace what’s important.
on the far side that, SnagIt can extract text from screenshots, annotate them, replace text within the screenshots, and do just about else you imagine a screenshot tool ought to be able to do. It’s a good application that we tend to recommend, particularly if you would like to require a great deal of screenshots.
TechSmith offers a free trial of SnagIt so you can see if it meets your desires before shopping for it. If you’re taking a great deal of screenshots, we predict you’ll have a tough time going back to the additional barebones tools designed into Windows.
pondering shift to a distinct computer? Taking a screenshot on a waterproof or capturing one thing on your Chromebook isn’t abundant different than grabbing a picture on your Windows ten machine.
Browse NEXT
- › a way to Use (or Disable) the Windows Ink space on Windows 10
- › a way to Convert PDF to JPG on Windows 10
- › a way to Take a Screenshot on a dingle laptop computer
- › What’s New in Chrome 98, obtainable currently
- › a way to Capture Screenshots in Firefox while not associate Extension
- › the simplest Free Screenshot Apps for Windows
- › victimisation Windows 10’s New Screenshot Tool: Clips and Annotations
- › Google Maps is In Your Google Docs